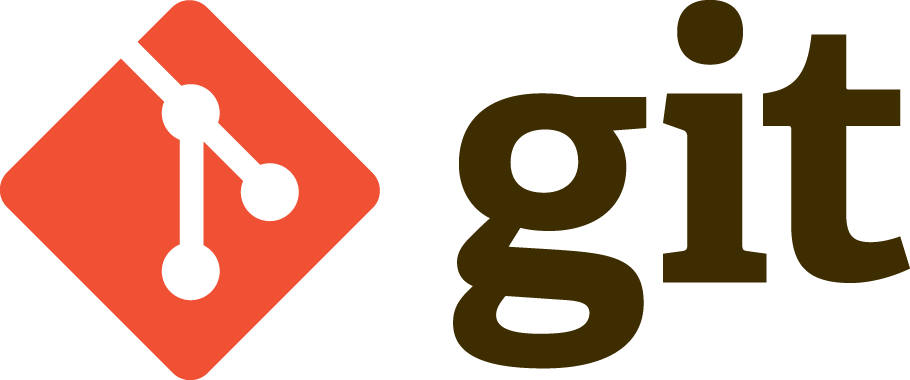
Git#
¿Qué es Git?#
Git es una herramienta de control de versiones. Estas herramientas fueron concebidas para el desarrollo de software, ya que permiten un flujo de trabajo eficiente al mantener un historial de cambios y versiones anteriores. Más especificamente Git fue creada por Linus Torvalds para gestionar el desarrollo de los kernels (nucleos del sistema) de Linux. Existen otras herramientas similares, como SVN de la cual quizás hayas escuchado o usado, no obstante hoy en dia Git se ha convertido en un protocolo muy popular para el desarrollo de cualquier proyecto que involucre la participación de varias personas.
¿Cómo funciona exactamente? El historial que comentamos anteriormente es el «corazón» de Git, pues incluye: qué cambios hizo quién o cúando, así como el propósito de los mismos. Tener dicho registro ofrece varias ventajas, pues facilita cosas como: ir hacia atrás en la historia del desarrollo del proyecto, implementar nuevos cambios de manera tentativa, trazabilidad de errores, crear copias del proyecto en las que hacer pruebas para posteriormente fusionar la copia con el proyecto original, etc.
Por esta razón, para la comunidad científica (especialmente la que desarrolla trabajo computacional), Git se ha convertido en una manera cómoda y relativamente flexible de gestionar tareas en grupo. Justo por eso, Git ya no se limita únicamente al desarrollo de software. Puedes desde escribir un documento en colaboración hasta desarrollar unos scripts de análisis o crear una figura. En resumen, Git es un controlador de cambios que se encuentra detrás de muchas de las tareas que realizamos individualmente y en grupo los investigadores. Así que vale la pena presentar algunos aspectos generales sobre su uso.
¿Cómo se instala?#
Git en Linux#
Para instalar Git en Linux, sigue los pasos que se te sugieren desde su sitio web oficial. Por ejemplo, si tu distribución es Ubuntu, sigue estos pasos:
Abre la terminal de Ubuntu presionando Ctrl + Alt + T en tu teclado.
Actualiza la lista de paquetes de Ubuntu con el siguiente comando:
sudo apt-get update
Instala Git con el siguiente comando:
sudo apt-get install git
Después de ingresar el comando, se te pedirá que confirmes la instalación. Ingresa «Y» (o «yes») y presiona Enter para continuar.
Espera a que se complete la instalación. Una vez finalizada, puedes verificar si Git está instalado correctamente ingresando el siguiente comando:
git --version
Ten en cuenta que Git suele estar por defecto instalado en cualquier distribución de Linux, así que tal vez deberías empezar por el final.
Git en macOS#
Para instalar Git en macOS, sigue los pasos que se te sugieren desde su sitio web oficial. Por ejemplo, para una distribución Homebrew:
Abre la aplicación «Terminal» en tu Mac. Puedes encontrarla en la carpeta «Utilidades» dentro de «Aplicaciones».
Instala Homebrew si aún no lo has hecho. Homebrew es un gestor de paquetes muy popular para macOS. Puedes instalar Homebrew con el siguiente comando en la terminal:
/bin/bash -c "$(curl -fsSL https://raw.githubusercontent.com/Homebrew/install/HEAD/install.sh)"
Una vez que se complete la instalación, actualiza la lista de paquetes de Homebrew con el siguiente comando:
brew update
Ahora puedes instalar Git con el siguiente comando:
brew install git
Después de ingresar el comando, se te pedirá que confirmes la instalación. Ingresa «Y» (o yes) y presiona Enter para continuar.
Espera a que se complete la instalación. Una vez finalizada, puedes verificar si Git está instalado correctamente ingresando el siguiente comando:
git --version
Si Git se instaló correctamente, la terminal debería mostrarte la versión de Git.
Git en Windows#
Para instalar Git en Windows, sigue los siguientes pasos :
Visita la página oficial de descargas de Git en el sitio web de Git.
Descarga el instalador de Git para Windows haciendo clic en el botón «Download for Windows» (Click here to download para descargar la versión más reciente (2.40.1) de 64 bits de Git para Windows).
Ejecuta el archivo de instalación descargado. Si se te solicita permiso para permitir que el archivo realice cambios en tu dispositivo, haz clic en «Sí» para continuar.
En la ventana de inicio de Git, haz clic en «Next» (Siguiente).
Lee y acepta los términos de la licencia de Git. Luego, haz clic en «Next» (Siguiente).
Elige la ubicación donde deseas instalar Git. Puedes dejar la ubicación predeterminada o seleccionar otra carpeta. Luego, haz clic en «Next» (Siguiente).
Selecciona los componentes que deseas instalar. La mayoría de los usuarios pueden dejar los componentes predeterminados seleccionados. Luego, haz clic en «Next» (Siguiente).
Elige el editor de texto que deseas utilizar con Git. Puedes elegir entre el editor predeterminado, Nano, o elegir otro editor. Luego, haz clic en «Next» (Siguiente).
Selecciona el «PATH environment» que deseas utilizar con Git. La opción predeterminada es la recomendada para la mayoría de los usuarios. Luego, haz clic en «Next» (Siguiente).
Selecciona cómo deseas que se manejen los finales de línea. La opción predeterminada es la recomendada para la mayoría de los usuarios. Luego, haz clic en «Next» (Siguiente).
Selecciona si deseas crear accesos directos para Git en el escritorio y en el menú de inicio. Luego, haz clic en «Next» (Siguiente).
Haz clic en «Install» (Instalar) para comenzar la instalación de Git.
Espera a que se complete la instalación. Una vez finalizada, haz clic en «Finish» (Finalizar).
Verifica que Git se instaló correctamente abriendo el símbolo del sistema (o PowerShell) y escribiendo el siguiente comando:
git --version
La terminal debería mostrarte la versión de Git que se instaló.
¿Cómo se usa?#
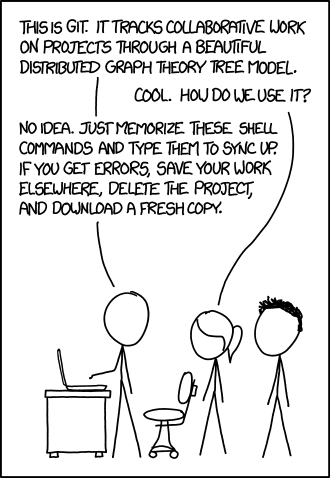
Como controlador de versiones local y personal#
¿Quieres generar un proyecto y llevar tu propio control de versiones? Encuentra aquí una lista de acciones que puedes usar.
Cómo crear un proyecto/repositorio:
git init
Cómo clonar un proyecto existente en tu máquina:
git clone /path/to/repository
También puedes clonar un proyecto que se encuentra en una máquina remota.
git clone username@host:/path/to/repository
Cómo añadir un nuevo fichero al listado de ficheros del proyecto que controla Git:
git add <filename>
Cómo añadir todos los ficheros presentes en el directorio al listado que controlado Git:
git add *
Recordarás que comentamos sobre los registros de Git, ahora lo veremos en acción. Primeramente veremos el comando status:
git status
Notarás que Git nos menciona que estamos al día con la versión master, eso quiere decir que la copia local y la copia en Git son idénticas. En caso contrario se nos muestran los archivos de los cuales Git no lleva registro (si no existen) o aquellos en los que la copia local y el master no coinciden. Por ejemplo, crea un nuevo documento en el repositorio git y repite el comando anterior:
touch nuevo.txt
git status
Ahora, supongamos que este archivo será un cambio a implementar en el repositorio, lo que sigue es notificar a Git que estos cambios serán «permanentes». A esta acción se la denomina «comprometer» (commit en inglés) los cambios, y se realiza para registrar en el histórico el estado actual del proyecto. Junto a estos cambios se recomienda incluir un mensaje de texto explicando las modificaciones:
git commit -m "Commit message"
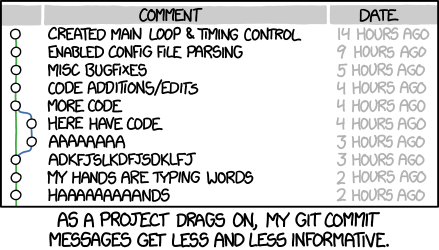
Procura que tus notas sobre los commits sean claras, así aprovecharás al máximo el registro de Git y te ahorrarás dolores de cabeza en el futuro.
Cabe mencionar que notificar los cambios no es suficiente para implementarlos.
Si cuentas con los permisos adecuados, despues de haber hecho el
correspondiente commit, es necesario «empujar» tus cambios al repositorio
remoto, mediante el siguiente comando:
git push
Durante el uso personal, el comando push casi no te dará algun error a menos que pierdas conexión con Git. Cuando se trabaja en colaboración es posible que haya cambios en el repositorio remoto, en ese caso Git evitará que implementes cambios si no posees la versión «más actual». Para resolver esta situación puedes «tirar» de estos para implementarlos en tu clon:
git pull
Después de esto, podrás revisar los cambios implementados y decidir antes de duplicar o implementar de forma innecesaria. Recuerda, el comando pull sirve para mantener al día tu clon local, por lo que una buena práctica de trabajo es «tirar» del repositorio antes de intentar implementar cambios.
En la introducción comentamos también que Git permite hacer pruebas al margen de la copia principal. Para realizar dicha operación haremos uso de los siguientes comandos:
git checkout -b nombre_de_la_rama # para crear la rama
git checkout master # para volver a la copia maestro
git branch -d nombre_de_la_rama # para borrar la rama
git merge nombre_de_la_rama # para fusionar los cambios de una rama en la copia maestra
Encuentra un breve listado de otros comandos útiles aquí
Como servidor remoto central de git#
En un servidor tuyo#
Puedes configurar Git en un servidor central al que otras máquinas pueden tener acceso. La UIBCDF tiene su servidor de Git central configurado, pero la información e instrucciones para configurarlo escapan al propósito de este documento.
En la nube#
Si no cuentas con una máquina que poder configurar como servidor, puedes hacer uso de servidores remotos en la nube como por ejemplo GitHub o GitLab. Para hacer uso de GitHub, o interaccionar desde tu máquina con un repositorio de GitHub, te sugerimos acudas a la página «GitHub» de este taller.
Breve compendio de los comandos más útiles#
Listado de ramas#
Para listar únicamente las ramas locales:
git branch
Para listar únicamente las ramas remotas:
git branch -r
Para listar todas las ramas:
git branch -a
Cambio de rama#
git checkout nombre_de_rama
Listado de ramas y commits#
Para listar únicamente las ramas locales:
git show-branch
Para listar únicamente las ramas remotas:
git show-branch -r
Para listar todas las ramas:
git show-branch -all
Creación de nueva rama#
Para crear una nueva rama en el repositorio local
git branch nombre_de_rama
Podemos tambien crear una nueva rama y saltar a ella con un solo comando:
git checkout -b nombre_de_rama
En el caso de que exista un clon remoto del repositorio podemos empujar la creación de la nueva rama. Por ejemplo, supongamos que nuestro repositorio original es remoto, podemos empujar la creación de nuestra nueva rama local como:
git push -u origin <new-branch>
Eliminación de una rama#
Para eliminar una rama:
git branch -d nombre_de_rama
Creación del clon local de un una nueva rama remota#
Supongamos que en el repository remoto denominado “origin” hay una rama llamada “foo”. Esto se puede ver de la siguiente manera:
git branch --all
gh-pages
* master
remotes/origin/HEAD -> origin/master
remotes/origin/foo
remotes/origin/gh-pages
remotes/origin/master
Podemos traer al clon local del repositorio la copia de la rama “foo”:
git fetch origin foo:foo
Ya podemos ver que existe la rama local “foo”:
git branch --all
foo
gh-pages
* master
remotes/origin/HEAD -> origin/master
remotes/origin/foo
remotes/origin/gh-pages
remotes/origin/master
Y podemos también cambiar a la nueva rama para trabajar localmente:
git checkout foo
Compendio de las rutinas más útiles#
Creo una nueva rama y la empujo también al origin remoto#
gir checkout -b nombre_de_rama
git push -u origin nombre_de_rama
Dudas, problemas técnicos y soluciones#
Para compartir con nosotros y con el resto de participantes las dudas, problemas, sugerencias o soluciones, que pudieras tener sobre el uso de Git y esta sección, te proponemos usar la siguiente discusión en este repositorio:
Más recursos útiles#
Esta web era sólo una guia introductoria. No es funcional documentarse o estudiar mucho sin antes probar a instalar y usar la herramienta. Aprenderás de manera más solida si con el uso te van surgiendo necesidades a las que vas dando solución poco a poco. Puedes encontrar -o contribuir añadiendo- más información útil en los siguientes listados.
Documentación#
Compartimos en esta sección la documentación oficial de la herramienta:
Tutoriales, Webinars y cursos gratuitos#
Aquí encontrarás una lista de tutoriales, videos o cursos gratuitos que puedes visitar para aprender más sobre Git.